You can now manage the backups of your RCS sites, powered by CodeGuard, from your Maestro dashboard. You can view daily automated backups, download selected backups, and restore your site to a specific backup, all from within your Maestro dashboard.
Read on to understand how this works.
- Getting Started
- Creating a Manual Backup
- Downloading a Backup
- Restore Site to a Backup
- Additional Settings
Getting Started
This feature is currently available for all added RCS sites and those that have access to the Maestro dashboard. The availability of this feature depends on the hosting plan of the site and the activation status of the CodeGuard add-on:
For sites hosted on Basic and Plus plans (Shared and WordPress Hosting)
CodeGuard is NOT bundled with Basic and Plus plans of Shared and WordPress hosting. You can purchase the CodeGuard add-on for your site by:
- Navigating to the Backups tab inside the site.
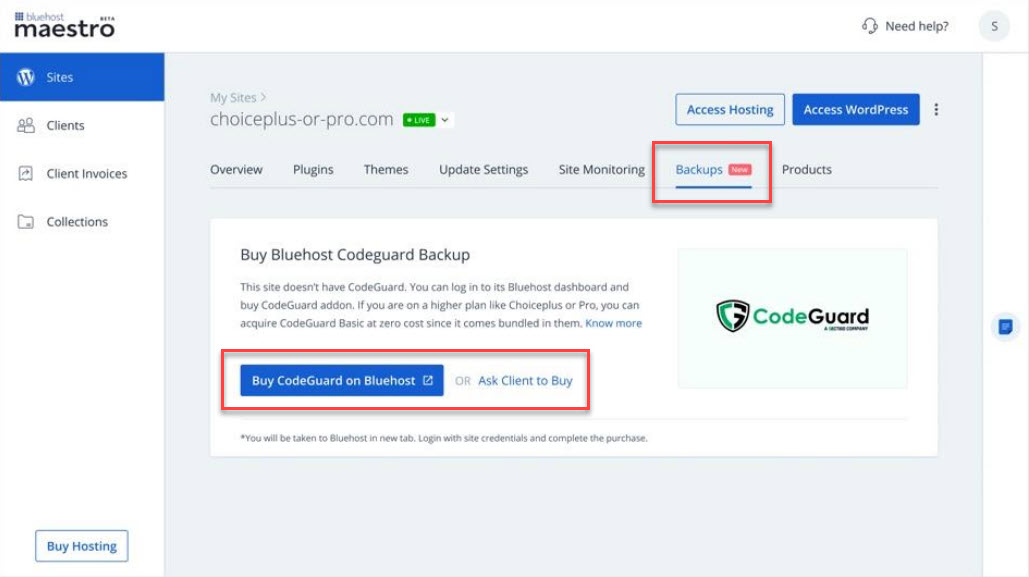
- If you wish to make the purchase, click on Buy CodeGuard on RCS, or if you want your client to make the purchase, click on Ask Client to Buy to generate a link that you can share with the client.
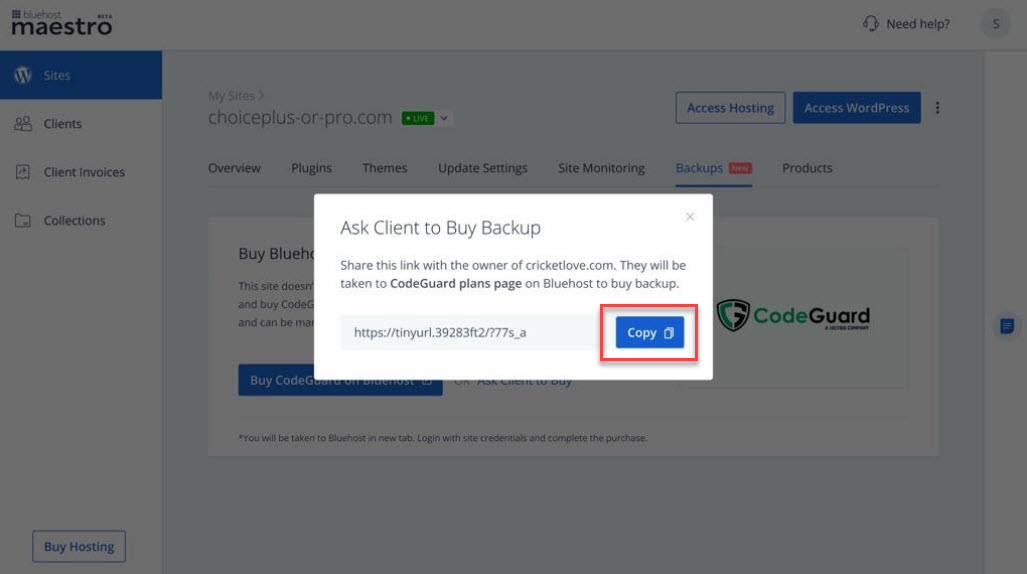
- Upon clicking on Buy CodeGuard on RCS or by accessing the link, you will be asked to enter the credentials and log in to the RCS account.

- Once logged in, you will be able to see the CodeGuard plans. You can select the plan that best suits your needs and proceed to complete the purchase.

- On successful purchase, you can navigate back to your Maestro panel to start accessing the daily automated backups, via the Backups tab.
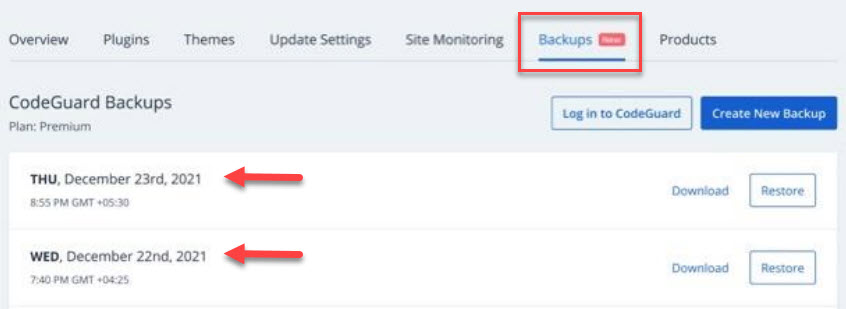
For sites hosted on Choice Plus and Pro plans (Shared and WordPress Hosting)
CodeGuard is bundled with the hosting package for the first year on Choice Plus plan, and until hosting expiry on Pro plan. To start accessing the backups on your Maestro dashboard navigate to the Backups tab:
You will see the below screen, if you have NOT ACTIVATED CodeGuard on your hosting plan
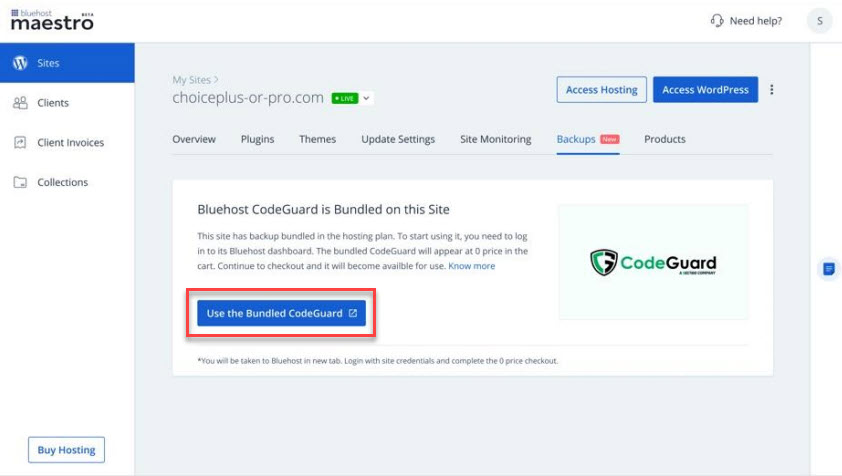
To activate CodeGuard:
- Click on Use the Bundled CodeGuard and log in to your RCS account.
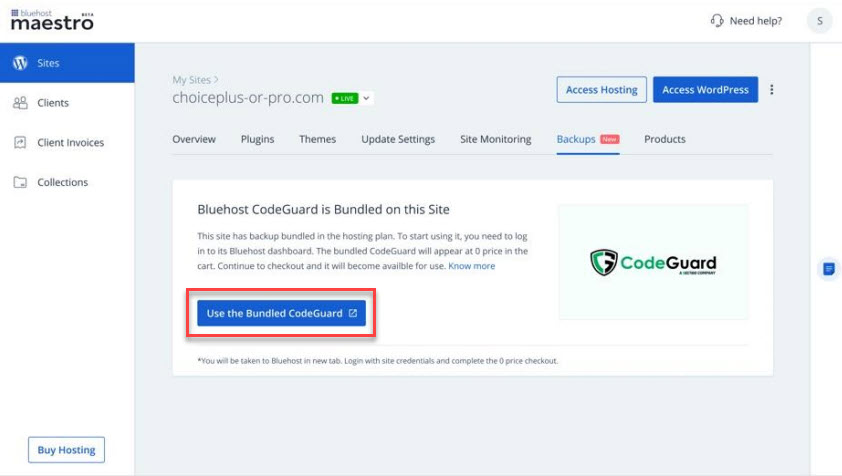
- You will land on the CodeGuard plans page. Select Bill Yearly on the top section, and choose the Basic plan to proceed.
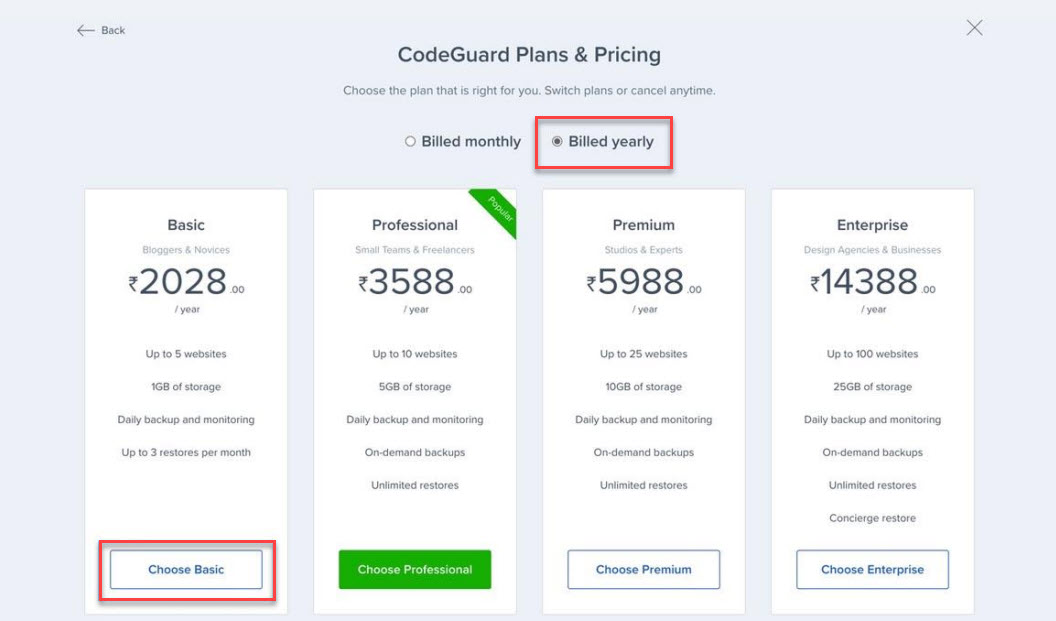
Post selecting the plan, you will see the item added to the cart with 0 amount. Then proceed with the free order.

- Post the processing, you will be able to access the backups on your Maestro dashboard.
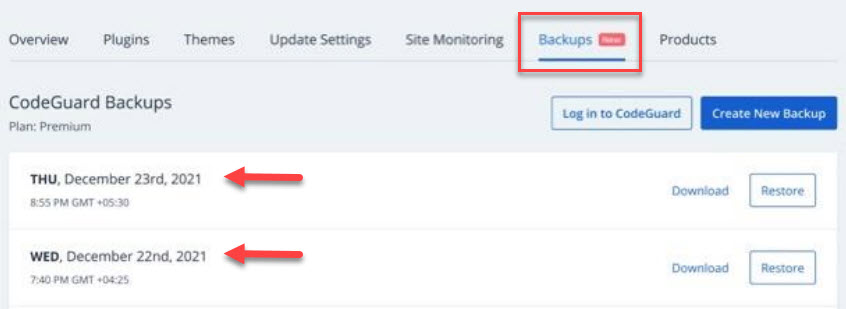
You will see the below screen, if you have ACTIVATED CodeGuard on your hosting plan, but did NOT ADD the site to the CodeGuard plan
To add a site to the CodeGuard plan:
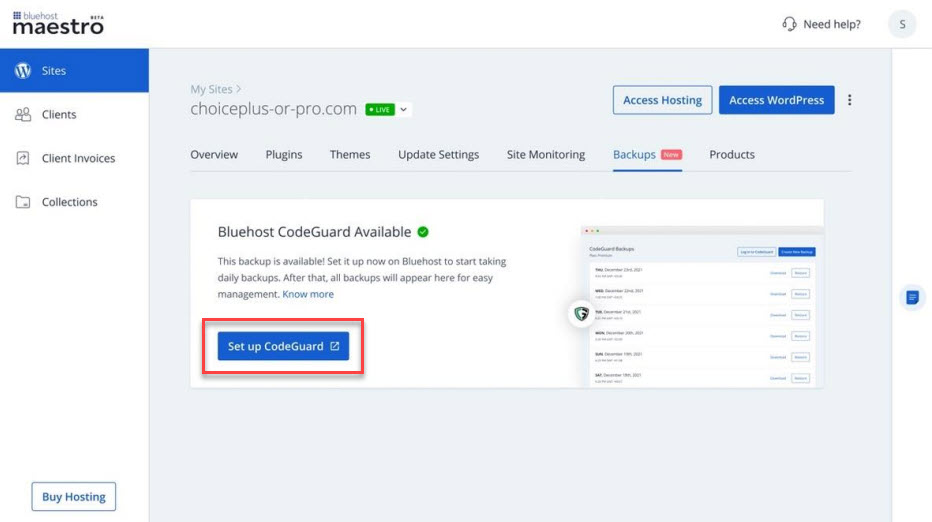
- Click on Set up CodeGuard, and then you will be logged in to your RCS account via the page as seen below.
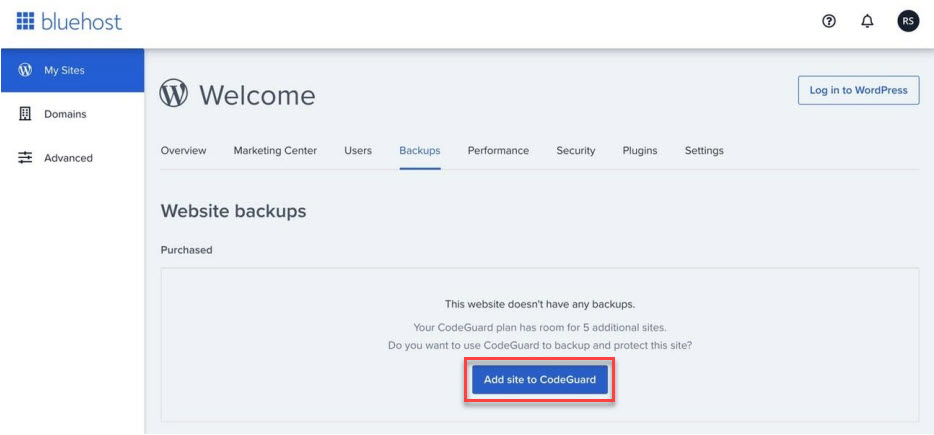
- Select the Add site to CodeGuard button, and then you can start managing the backups from your Maestro dashboard.
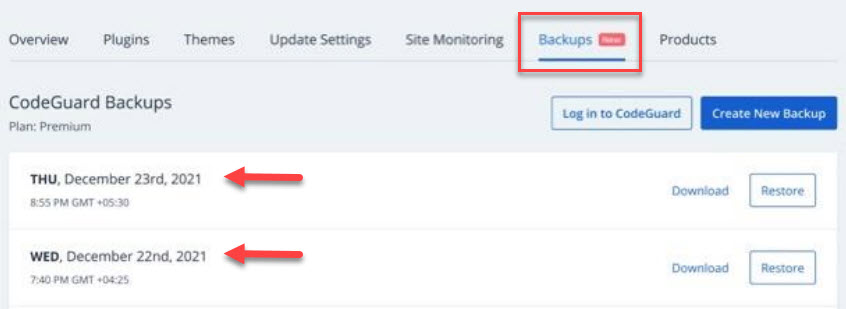
You will see the below screen, if the CodeGuard plan on your hosting package has EXPIRED
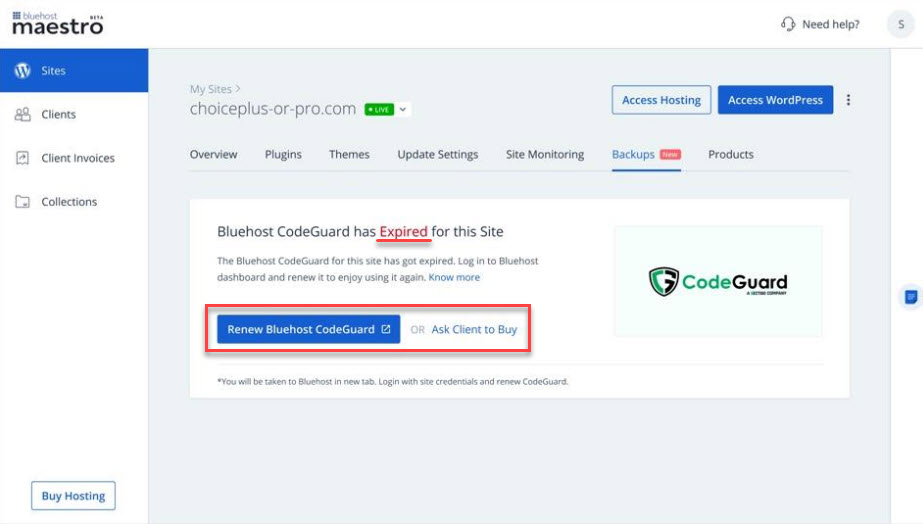
To renew the CodeGuard plan on your hosting:
- Click on Renew RCS CodeGuard, or if you want your client to renew the CodeGuard plan click on Ask Client to Buy to generate a link that you can share with the client.
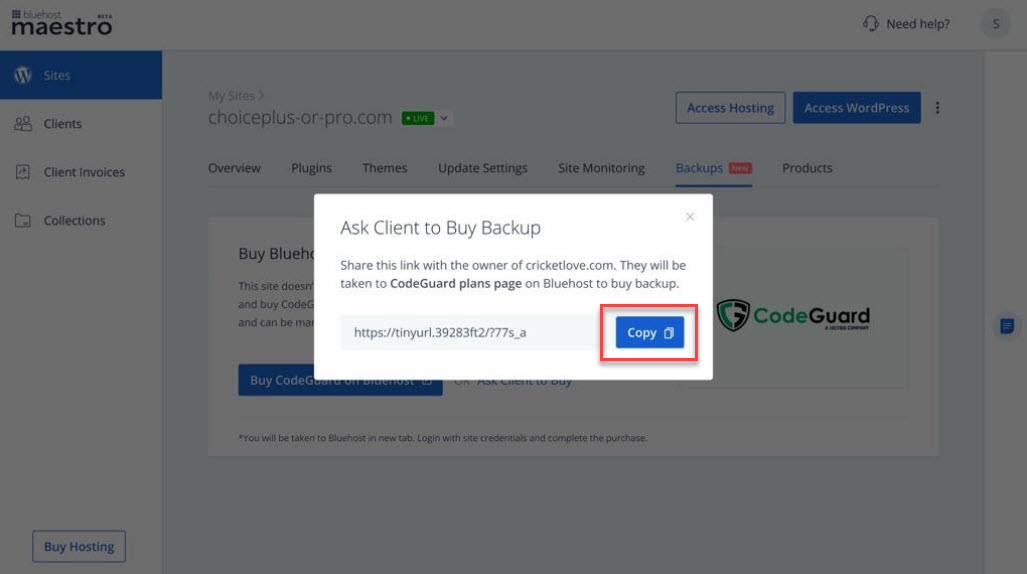
- Upon clicking on Buy CodeGuard on RCS or by accessing the link, you will be asked to enter the credentials and log in to your RCS account.

- Once logged in, you will be taken to the product section, where you can renew the CodeGuard plan. Once you renew, you will be able to start managing the backups from your Maestro dashboard.
Creating a Manual Backup
You will be able to create a manual backup on the higher plans of CodeGuard (not available on the Basic CodeGuard plan). To create a manual backup:

You can click on Create New Backup to initiate a new backup. Once the backup is complete, you will be able to view the backup against the timestamp.
If you wish to view the status of the backup, you can log in to the CodeGuard dashboard and view the updates.
Downloading a backup
You can download a particular backup from your Maestro dashboard by clicking on Download against the backup line item. This will initiate the zipping of files, including the database of the backup. And then, you will be redirected to the CodeGuard dashboard, where you will be able to download the zip file.
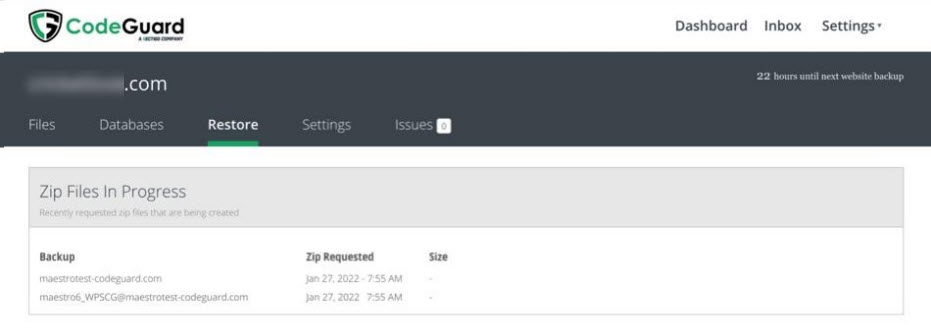
Restoring a site to a Backup
You will be able to restore your site to a backup version by clicking on Restore against the backup line of the item you wish to restore.

Once you confirm the prompt, the restoration will be queued for execution.
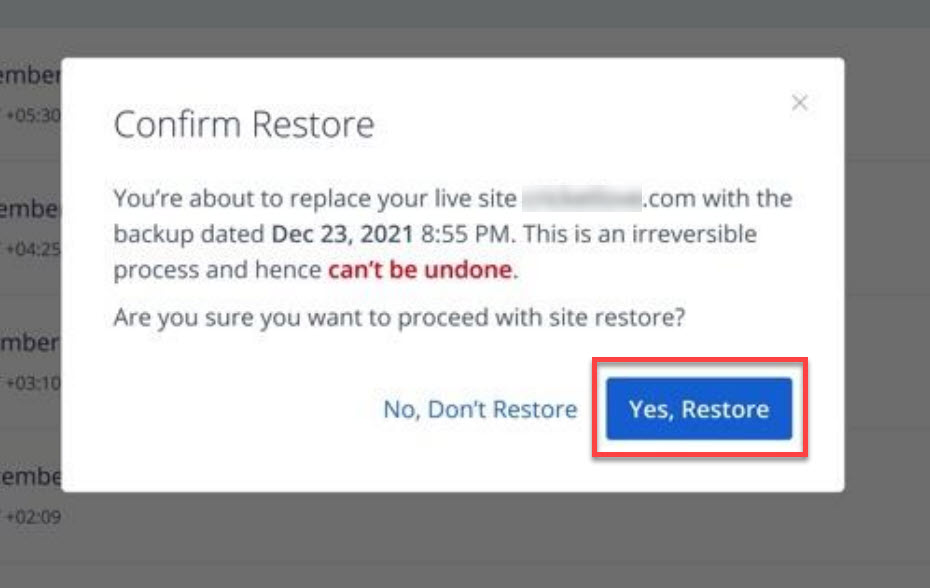
You will then be able to view the progress of the restoration in the CodeGuard dashboard.

Note: CodeGuard creates a new backup of files and databases only when there are changes. If there are no changes in a particular backup line item from a previous version, clicking on the restore button on that specific backup, will restore to the previous version. You will get the confirmation as shown below before you can proceed.
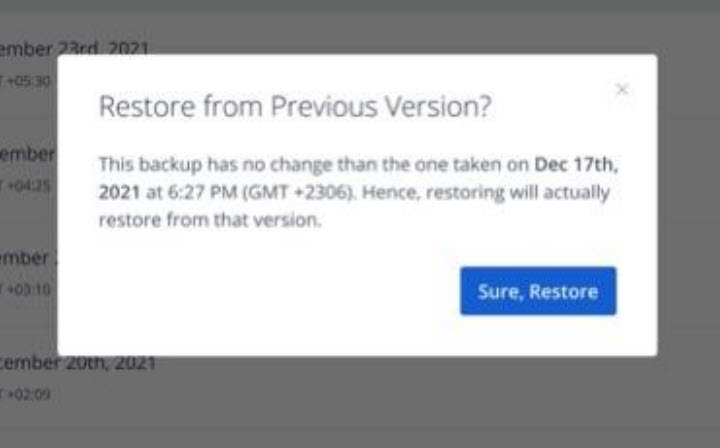
Additional Settings
To access additional settings related to CodeGuard backups, you can log in to the CodeGuard dashboard from Maestro.

If you need further assistance, feel free to contact us via Chat or Phone:
- Chat Support - While on our website, you should see a CHAT bubble in the bottom right-hand corner of the page. Click anywhere on the bubble to begin a chat session.
- Phone Support -
- US: 210-488-5907
- International: 210-488-5907
You may also refer to our Knowledge Base articles to help answer common questions and guide you through various setup, configuration, and troubleshooting steps.

