RCS cPanel’s MultiPHP INI Editor allows you to make configuration changes to your PHP settings. This is along with MultiPHP Manager, which gives you a way to change the PHP version of your sites.
This article will provide you information on how to edit php.ini using two modes, such as basic and editor.
Editing the PHP.INI
Before making the changes, you need to be aware of backward compatibility issues with scripts: Older PHP coding may not be compatible with newer PHP versions. Avoid skipping versions, and instead, make updates gradually. Take note since this is a global change and will affect how the specified PHP version operates for the server.
Basic Modes
It allows you to make changes to some common types of PHP configuration.
- Log in to your RCS Account Manager.
- Once logged in, find and click the Hosting tab on the left side of your Account Manager dashboard.
-
Choose the Hosting Package name you want to manage under the All My Hosting Packages section.
-
If you have multiple Hosting packages on your account, click the MANAGE button on the Hosting package you want to manage.
-
If you only have a single Hosting package on your account, you will be rerouted to the Hosting Overview page.
-
- Click on the cPANEL button under the Quick Links section.
- Under the Software section, click the MultiPHP INI Editor link.
- From the drop-down, select the home directory or a domain’s document root to open the corresponding PHP configuration.
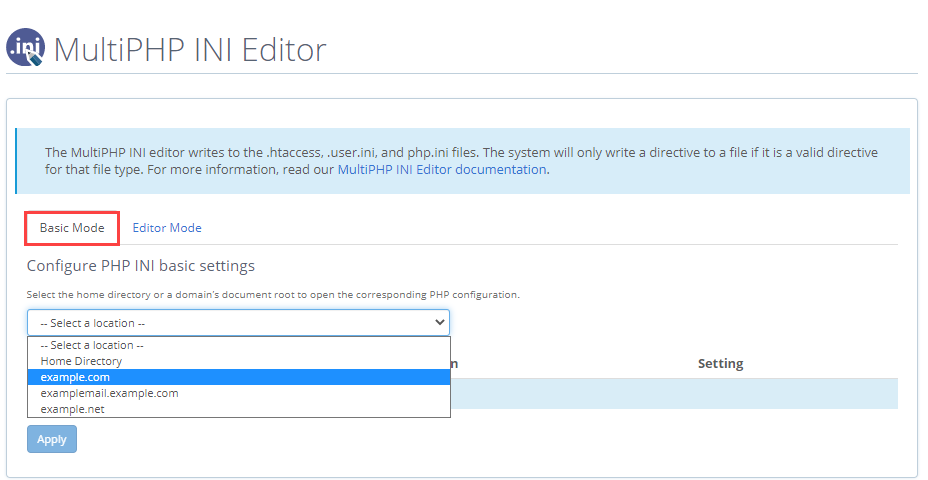
- Under the Basic Mode, there is an option to edit the most commonly changed variables:
- max_execution_time
- max_input_vars
- memory_limit
- upload_max_filesize
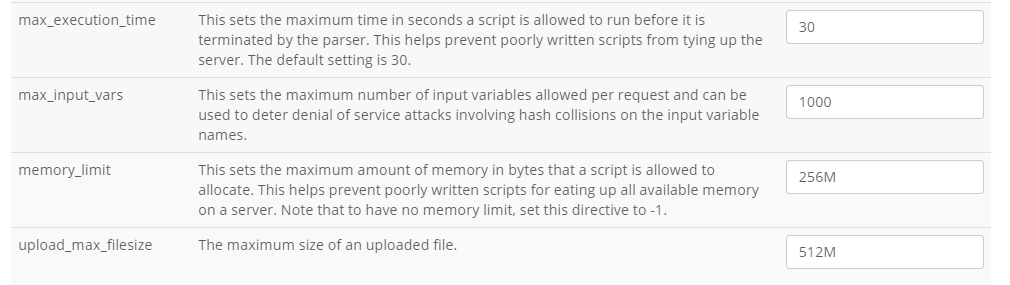
- Once the changes have been made, select the Apply button.
Editor Mode
It makes your life easier by adding custom PHP configuration changes. It allows you as well to change PHP variables that are not shown in the Basic Mode.
Important Note: You must be extremely cautious when you make changes to it. Errors could have resulted in a non-functional PHP script. Only advanced users should use this section.
- Log in to your RCS Account Manager.
- Once logged in, find and click the Hosting tab on the left side of your Account Manager dashboard.
-
Choose the Hosting Package name you want to manage under the All My Hosting Packages section.
-
If you have multiple Hosting packages on your account, click the MANAGE button on the Hosting package you want to manage.
-
If you only have a single Hosting package on your account, you will be rerouted to the Hosting Overview page.
-
- Click on the cPANEL button under the Quick Links section.
- Under the Software section, click the MultiPHP INI Editor link.
- Under the Editor Mode, there is a drop-down; select the home directory or a domain’s document root to open the corresponding PHP configuration.
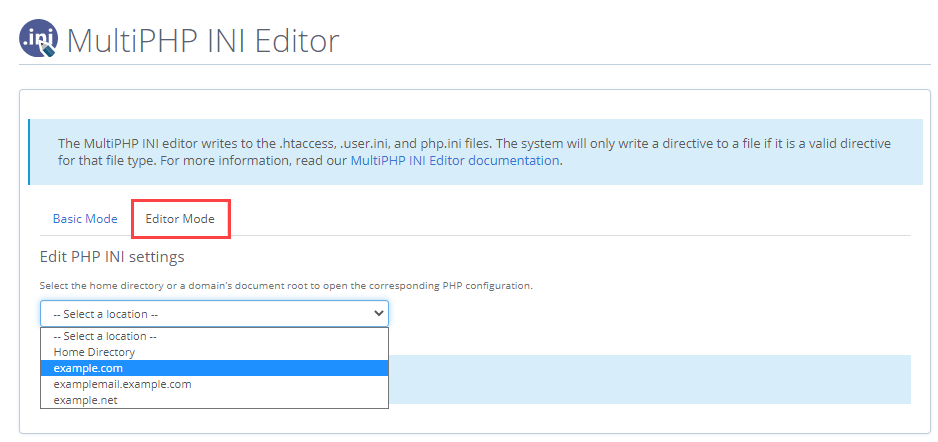
- In the Search text field, type the PHP setting you are looking to update.
PHP has been configured to use the following settings on our shared and reseller servers:
php_flag display_errors Off (cannot adjust) php_flag memory_execution_time 30 (MAXIMUM in seconds) php_flag max_input_time 60 (MAXIMUM in seconds) php_flag max_input_vars 1000 (MAXIMUM in seconds) php_flag memory_limit 256M (MAXIMUM amount of memory a script may consume) php_flag post_max_size 260M (MAXIMUM) php_flag session.gc_maxlifetime 1440 (MAXIMUM) php_flag session.save_path "/var/cpanel/php/sessions/ea-php70" (MAXIMUM) php_flag upload_max_filesize 256M (MAXIMUM) php_flag zlib.output_compression off (cannot adjust)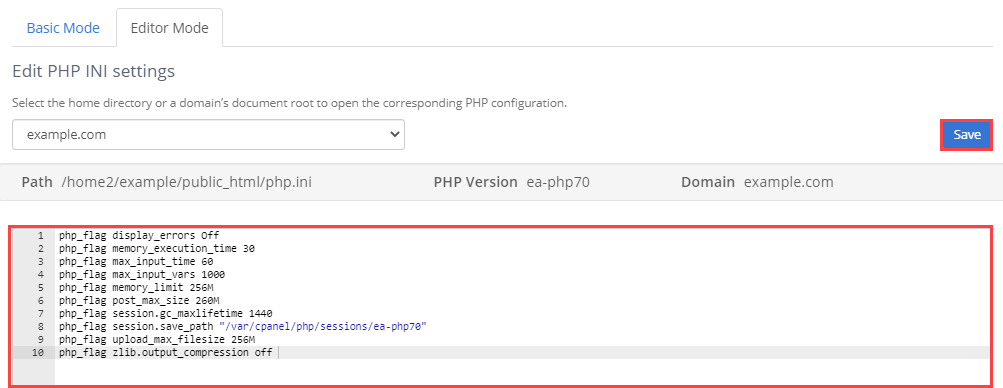
- Once the change has been made, select the Save button.
Pro Tip: To verify that the changes take effect, please look at the phpinfo page. To access it, follow this link format https://example.com/phpinfo.php.
If you are interested to know more that contains an extensive description of configuring the php.ini file, you may visit these MultiHP INI Editor documentation for more help.
If you need further assistance, feel free to contact us via Chat or Phone:
- Chat Support - While on our website, you should see a CHAT bubble in the bottom right-hand corner of the page. Click anywhere on the bubble to begin a chat session.
- Phone Support -
- US: 210-488-5907
- International: 210-488-5907
You may also refer to our Knowledge Base articles to help answer common questions and guide you through various setup, configuration, and troubleshooting steps.

